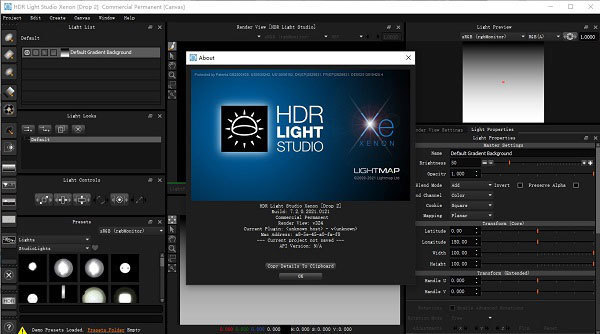
HDR Light Studio 2021安装教程
1、将本站提供的文件下载解压,得到以下文件
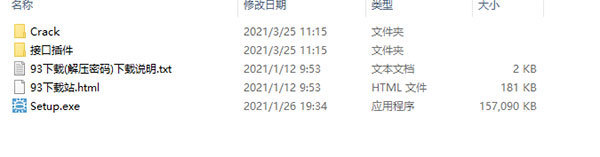
2、首先点击运行【Setup.exe】进入到安装中,点击i agree
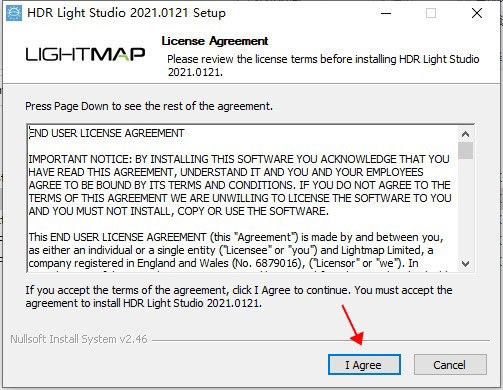
3、安装路径选择默认或者是非中文路径下即可,点击install开始安装
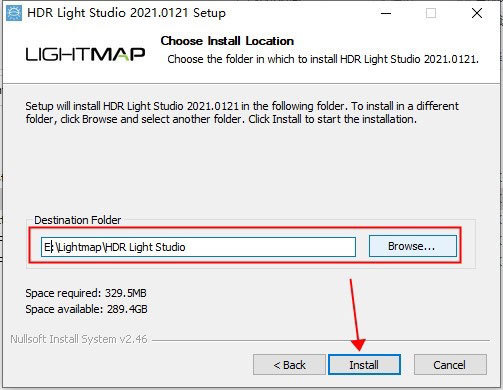
4、稍等片刻点击下一步
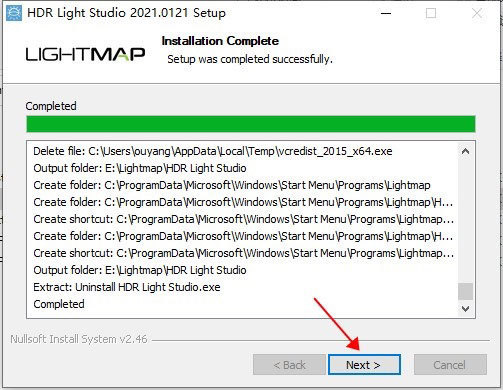
5、之后点击finish退出安装向导即可完成安装
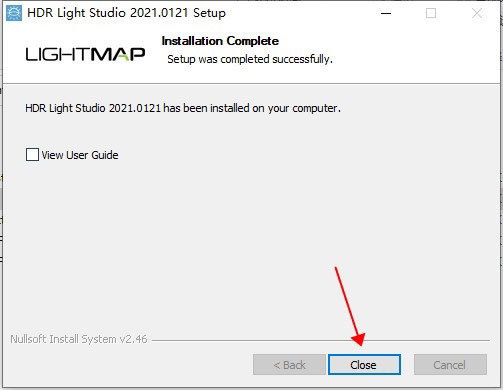
6、进入到软件的安装目录下,将HDRLightStudio.exe复制至安装目录下替换即可
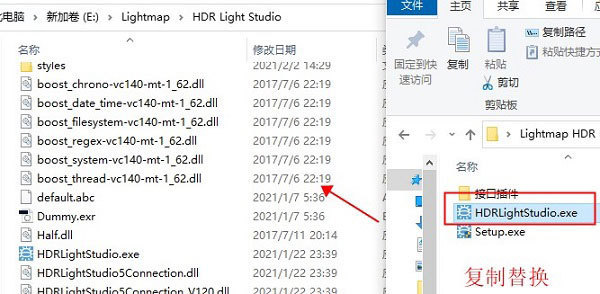
7、完成以上步骤即可将程序完美激活破解
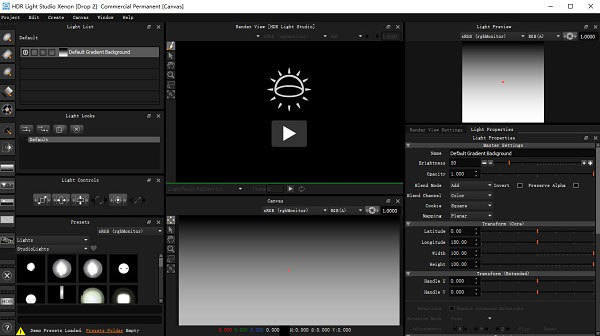
软件特色
1、新的Blender Connection
我们很荣幸发布新的Blender Connection。这种全新的连接是我们Xenon Drop 1版本中的重大新增功能。此Blender附加组件是具有有效订阅或维护功能的现有独立,专业和汽车客户的免费附加组件。请访问我们的Blender Connection网页以获取更多详细信息
2、新的API
我们开发了新的基于TCP/IP的API(应用程序编程接口)。这个新的API显着提高了速度,为3D艺术家提供了更加灵敏的照明体验。使用新API的第一个连接是新的Blender连接和Octane Render独立连接。我们的目标是在将来的连接更新中移植其他连接以使用新的API(如果适用)
3、辛烷独立连接
此连接已更新,以使用新的基于TCP/IP的API
4、添加了对V-Ray 5的3ds Max连接支持
已添加修复程序,以处理非ASCII字符的用户名路径
软件功能
1、软件剖析
实时照明界面提供了将图像提升到新水平所需的工具和照明内容
2、光源:程序
以创建工作室照明而闻名,特别适合反射材料
程序灯可以精确控制和定位,以创建各种照明效果
程序内容包括:“灯泡”,“线性和径向渐变”以及“框渐变”(水平和垂直混合的渐变)
3、光源:图像
为了获得最逼真的照明效果,请在中将图像作为光源加载
基于图像的光源带来高水平的逼真度,并具有反射中看到的细微细节和瑕疵
4、照明内容
包含一个庞大的高质量内容库,可用于您的照明设计
5、渲染视图和LightPaint
渲染视图是照明界面的关键功能
通过在“渲染视图”上单击并拖动来定位灯光-我们称此为专利工艺
加载Alembic,FBX*,Collada文件格式
*仅Windows OS
6、区域灯
区域灯与3ds Max,Maya,Cinema 4D,MODO,VRED,Houdini和Octane Render独立连接兼容
在工作时,可在3D软件中实时创建和控制Area灯光。灯光几何,着色器和RGBA图像内容均通过连接实时更新
7、处理巨大的场景
即使场景很大,“渲染视图”和“Paint”仍然保持快速
例如,此3D场景具有19,514,622个多边形
8、配套摄影
当将摄影和CG图像融合在一起时,使摄影内容和CG元素之间的照明匹配是成功和令人信服的图像的关键。如果尚未捕获该位置的地图,则需要从头开始构建照明设置。使此过程变得容易,并能够快速创建合适的照明环境
9、增强现实
当现实还不够时。加载在现场拍摄的地图,并添加其他光源,使拍摄对象栩栩如生
就像在真实的照片上一样,添加美丽的灯光使您的主题成为节目的明星
10、程序天空
包含一个程序化的天空着色器。替换现有地图上的天空,并使用Alpha渐变来控制地平线位置和柔和度。将随附的Cloud预设图像拖放到天空上以增加真实感。可以在保持总体照明贡献的同时增加太阳圆盘的大小,从而可以就太阳比例进行创造性的决策。遮阳板具有可控的软边缘
11、混合您的地图
将多个贴图加载到中,并使用alpha渐变在它们之间进行混合。通过混合模式使用饱和度调整和颜色过滤来控制颜色并创建更好的匹配。使您能够从现有的集合中获得更多收益
12、不仅仅是灯
画布是LDR内容的合成器,支持多种图像格式,映射和混合模式
灯不限于代表光源。灯光可以是加载的地图背景,也可以是添加到天空的其他云
当与混合模式结合使用时,过程光源非常有用。可以在贴图上进行精确的颜色和亮度局部调整,从而塑造照明效果
13、便携式照明
地图是最终的便携式照明格式。它们可以与不同的渲染器一起使用,并产生可预测的准确结果。特别是基于物理的渲染
在实施新的区域灯功能时,我们确保这些灯也是便携式的。例如,您可以在Maya中为Arnold Render创建照明设计,然后将渲染器切换为V-Ray,然后将使用V-Ray光源重建。您还可以使用Arnold在Cinema 4D中照明镜头,并使用Maxwell Render将相同的照明设计加载到Maya中,以获取完全相同的照明
14、行业标准
VFX的艺术家很高兴知道已取得了一些行业标准
使用OpenColorIO颜色管理,并支持加载Alembic场景文件。为了有效处理非常大的图像文件,将自动将图像文件转换为mip映射和平铺的图像,并将它们另存为.tx文件。使用.tx文件时,仅加载所需的图像分辨率和区域-这大大缩短了图像加载时间和性能
使用说明
1、用户界面概述
启动之后,您将看到主应用程序窗口。
用户界面显示了主面板。
灯光列表
此面板显示用于照亮模型的灯光的列表。
灯光属性
此面板显示所选灯光的可编辑属性(位置,颜色,大小等)
渲染视图设置
此面板显示“渲染视图”的设置(着色器设置,分辨率等)
预设
此面板显示缩略图的缩略图视图。多种预设光源。要将灯光添加到照明设计中,只需将其从此面板拖到“渲染视图”中的“画布”,“灯光列表”或3D模型中即可。
画布
此面板显示纬度为地图上的所有灯光。
灯光控件
单击,按住并拖动这些按钮可以缩放,旋转和更改所选灯光的亮度。
渲染视图
显示使用照明设计照明的已加载3D场景的渲染照明预览。
灯光预览
显示当前所选灯光的图像内容。
工具栏
用于创建新光源的按钮,以及用于添加,复制和删除光源,撤消,重做,渲染和获取帮助的按钮。
2、加载模型
HDR Light Studio加载3D场景的最简单方法是按“渲染视图”上的“播放”按钮,然后可以选择演示场景或加载文件-支持Alembic,Collada,FBX(仅Windows)或Mental Images场景。
另外,还有3种其他方法
在菜单中,转到项目>加载3D场景文件
将场景文件从文件系统浏览器直接拖放到“渲染视图”上
在“渲染设置”面板中,按“浏览”按钮在3D场景文件旁边找到并选择一个场景
3、点亮模型
单击工具栏上的以添加合成圆形灯。它将被添加到画布的中心。通过单击画布或模型来移动灯光。您可以通过单击并拖动到画布或模型,从“预设”面板添加图片灯。
添加的每个光源都显示在光源列表中。它们在画布上绘制的顺序取决于它们在灯光列表中的位置。要更改灯光的大小或亮度,请首先在灯光列表中选择灯光,然后使用“灯光控制”面板中的按钮或在“灯光属性”面板中编辑其数值。使用“编辑”菜单删除或复制灯光。
灯光控制和灯光属性面板
4、渲染画布
对照明设计满意后,您需要以高像素分辨率渲染画布并将该图像文件保存到磁盘。按工具栏上的“渲染”按钮,在“生产渲染”对话框中编辑设置,然后按“渲染”。
生产渲染对话框
生成的高分辨率,高动态范围图像文件应在环境3D应用程序(Maya,3ds Max等)中使用,以照亮您的模型。
5、保存项目
您可能会发现需要在3D应用程序中查看最终渲染后调整照明设计。为此,应保存项目。只需从“项目”菜单中选择“保存项目”。
下载地址
原文链接:https://www.701z.com/9632.html,转载请注明出处。
本站资源仅供个人学习交流,请于下载后24小时内删除,不允许用于商业用途,否则法律问题自行承担。
评论0